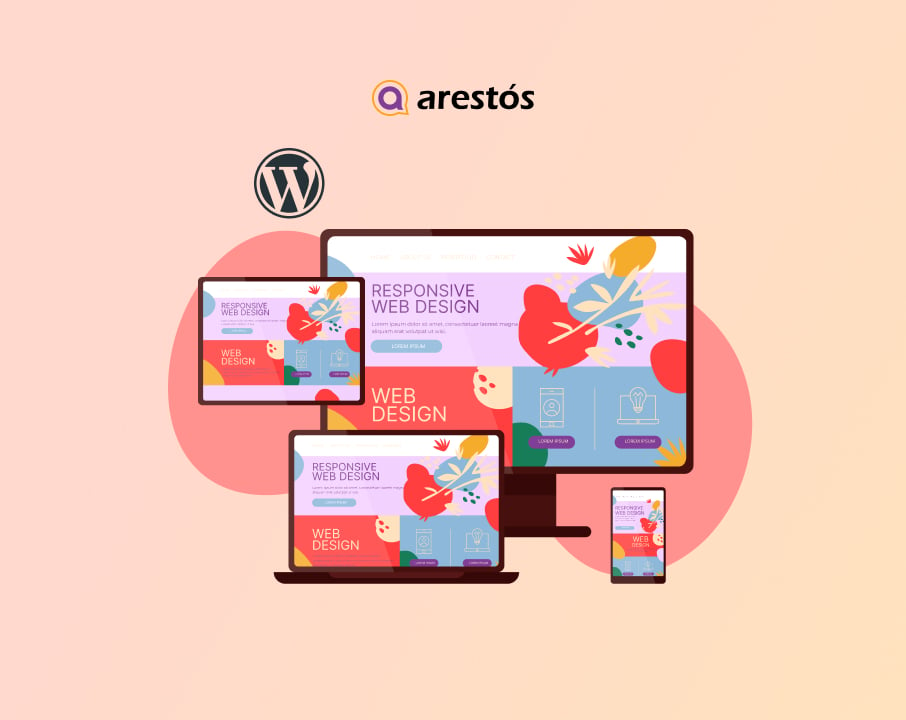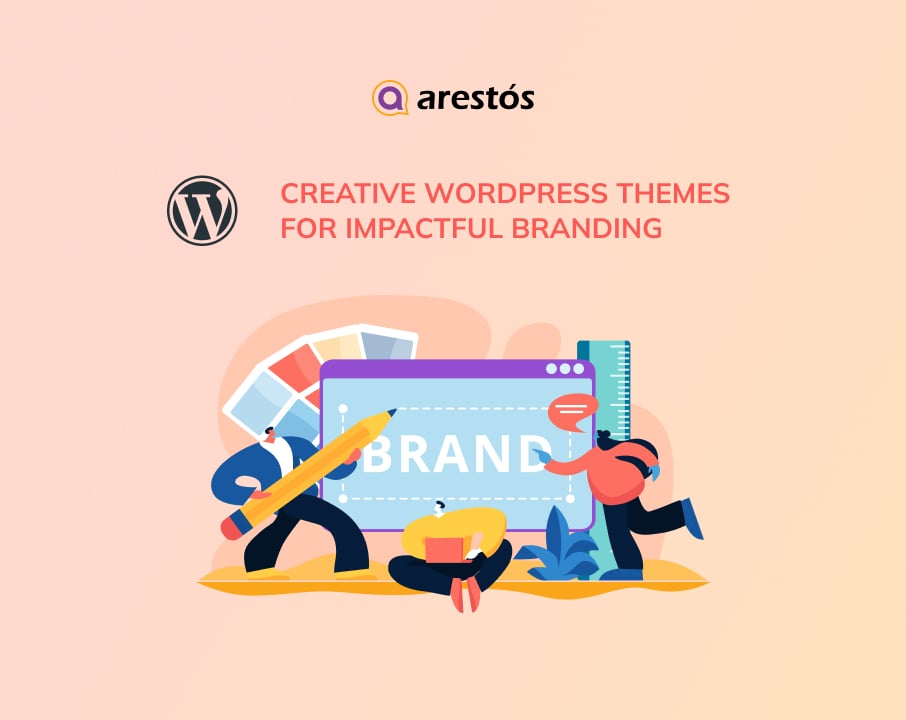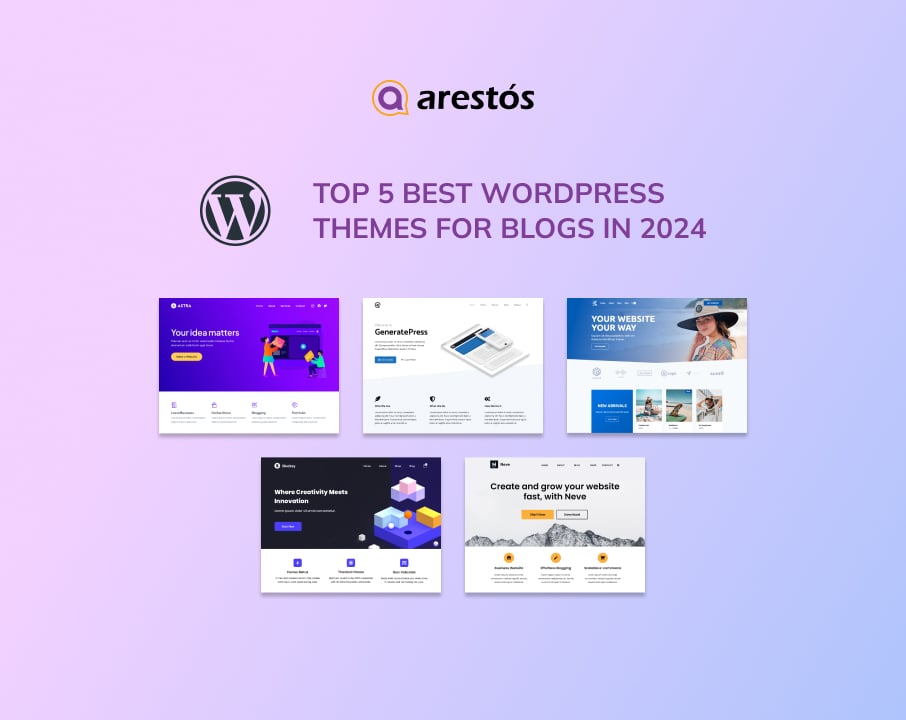WordPress Migration: 4 Easy Methods and FAQ
Ideally, you'll select a hosting provider which is good enough that you'll never need to move your website. However, not all hosting companies provide the same level of service or quality. If you select the incorrect one, you may have to your WordPress Migration at some point.
Ideally, you’ll select a hosting provider which is good enough that you’ll never need to move your website. However, not all hosting companies provide the same level of service or quality. If you select the incorrect one, you may have to your WordPress Migration at some point.
Fortunately, migrating your website isn’t as difficult as you might think. It may take a few hours, but the process is relatively simple. Plus, if you choose a web host that provides better performance and more features, your time will be well spent.
Why is WordPress Migration Important?
Migrating a WordPress site can be a time-consuming process for some website owners due to the numerous details that must be considered. Others believe it is too dangerous, fearing it will damage their entire WordPress website.
However, if done correctly, migration can be a painless process with numerous advantages. Some of the most common reasons why website administrators might want to migrate their WordPress website to a new server are as follows:
- Better price. Because there are so many hosting companies to choose from, you may find another web hosting company that provides better value for money.
- Better customer service. Access to helpful and responsive customer support can enhance your WordPress website management experience.
- Too many hosting resources and features. Obtaining the necessary hosting resources and tools is critical for scaling your WordPress website.
- Increased server security. As a website administrator, you should make security a top priority. It also helps to safeguard your site’s credibility and visitors’ privacy.
This article will go over four different methods for migrating a WordPress site to a new server.
See more: 5 Quick tips to refine your eCommerce website to boots sales
4 Easy Methods to Migrate WordPress Site
Manually Migrate Your WordPress Site
Even if you are not afraid to roll up your sleeves and manually migrate your site, you’ll probably want some assistance getting started. Let’s go through the steps one at a time.
Step 1: Choose a New WordPress Host
If you’re looking for information on how to migrate your website. You should keep any issues you’ve had in mind as you look for a new home for your WordPress website.
For example, if your site was hacked, you should look for a new provider with superior security features. It’s also critical to understand the various types of hosting that are available. These are some examples:
- Shared: hosting is when one server hosts multiple websites that share resources. This is typically the most cost-effective option.
- VPS (Virtual Private Server): A VPS uses virtual partitions within a shared server to provide your site with dedicated resources.
- Dedicated: With this plan, you receive a physical server that only houses and supports your website.
- Managed: Any hosting plan can be managed if the hosting provider handles technical tasks like backups and updates on your behalf.
To select the best option for your website, you must first determine your top priorities. Security, data storage, speed, and customer support are all important considerations.
Step 2: Back Up Your Site’s Files
The first step is to make a backup of all of your website’s files. You’ll need an FTP client for this.
After connecting to your site’s server via FTP, navigate to your WordPress root folder, which contains all of your site’s files. It’s usually called public html, www, or the name of your website:
Now, right-click on your root folder and select Download:
This will download to your computer a copy of your entire root directory. The process may take some time, but once completed, you will be ready to move on.
Step 3: Create a backup of your WordPress database.
You already have a copy of your website’s files at this point. You must now back up its database. This is where you can find information about your site’s content, users, and much more.
You’ll need to connect to your database to accomplish this. Most web hosts make this possible through your control panel.
Step 4: Backup Your WordPress Database
Once inside, select your site’s database from the list on the left and use the top menu to navigate to the Export tab. Select Quick under Export Method and click Go:
This will save a copy of your site’s database in.sql format to your computer.
Step 5: Make a New SQL Database and Import the Data from the Old One
The next step is to create a new database on the new web host. Then you’ll import the file from your previous database, which will overwrite the new one’s contents.
Step 6: Transfer Your Site’s Files to Your New Web Host
You must first log into your new server via FTP for this step. Then, go to its root folder.
Right-click anywhere within that folder and choose Upload. Locate the folder you downloaded in the first step, open it, and select all of the files and directories contained within it.
Because we’re dealing with hundreds of files, the upload process may take some time. However, if you’re patient, you’ll soon find yourself almost at the end of the journey.
Step 7: Edit Your Site’s wp-config.php File
After you’ve uploaded all of your files to the new server, you’ll need to access your WordPress root folder one more time. If you try to actually visit your website now, it won’t work, because you need to update WordPress’ wp-config.php file so that it points towards your new database.
To do this, locate the wp-config.php file within your new root folder, right-click on it, and select the View/Edit option:
define(‘DB_NAME, ‘db_name’);
define(‘DB_USER, ‘db_user’);
define(‘DB_PASSWORD, ‘db_pass’);
This will open the file in your preferred text editor, allowing you to make changes. Here are the three lines that need to be updated:
Currently, all three lines will contain values pointing to your old database. Replace the lowercase variables with the credentials for your new database that you created in Step 3.
Step 8: Configure and Change Your DNS
Finally, ensure that your Domain Name Server (DNS) is pointing to the correct host. If you’re migrating to one of our hosting plans, for example, you’ll need to point your DNS to your new WP Engine server.
You’ll need two things to do this:
Your new host’s information
You have access to the registrar from which you purchased your domain name.
You can find the information you require by returning to your WP Engine User Portal and clicking on Domains:
A section called DNS Details can be found near the bottom of the Domains screen. There, you’ll find a CNAME Record as well as an A NAME for your website.
Using a Plugin, Migrate WordPress Site
A cloning plugin can also be used to migrate a WordPress site. There are hundreds of PHP cloning scripts to choose from in the WordPress plugin directory.
Step 1:
Install and activate the plugin on both your old and new hosting accounts before beginning the WordPress migration process. After that, proceed as follows:
- Navigate to All-in-One WP Migration -> Export in the WordPress dashboard of the WordPress site you want to transfer.
- Click Export to and select File from the dropdown menu.
- Allow the plugin to complete the retrieval of your WordPress files. When the process is finished, click the pop-up window to download the backup file in.wpress format.
- Navigate to All-in-One WP Migration -> Import in the WordPress admin dashboard of your new hosting account.
- Select File from the Import from menu. Then, navigate to the WordPress files you exported. Keep in mind that the maximum upload file size is 128 MB by default. If your backup file is larger than 128 MB, first increase the maximum file upload size in WordPress.
- Once the process is completed, click Finish
Step 2:
If the import method fails, you can manually upload the backup data via FTP or File Manager and use the restore feature. You must upgrade to the Unlimited Extension to enable the backup restore feature.
- Go to All-in-One WordPress Migration -> Export to your previous server.
- Create and save the.wpress file to your local computer.
- Log in to your new WordPress host’s FTP client or open the File Manager.
- Upload the.wpress file to the wp-content/ai1wm-backups folder.
- Navigate to All-In-One WP Migration -> Backups in the WordPress admin dashboard of your new server. There should be a.wpress file there.
- Choose the Restore option next to the.wpress file.
- Click Proceed to begin the migration process.
Step 3:
The plugin’s final step is to re-save your permalink structure. To rebuild the.htaccess file, you must change the structure twice.
- Select Settings -> Permalinks from the WordPress sidebar menu.
- Select a new structure and click Save Changes. If you’re going to use a Custom Structure, make a copy first.
- Refresh the Permalinks settings page and choose your original structure.
- When you’re finished, click Save Changes.
Migrate WordPress Site With hPanel
The free migration service provided by Hostinger is the quickest and easiest way to transfer WordPress websites to Hostinger. This feature, which is easily accessible via hPanel, handles the entire migration process for you.
The tool requires your WordPress username and password, as well as the link used to access the WordPress admin panel (yourwebsite.com/wp-admin).
The migration tool will also require a link to the previous hosting provider’s login page, as well as the username and password for the old hosting account.
The following is how to use Arestos migration tool:
- Navigate to Website -> Migrate Website in your hPanel.
- Select the WordPress tab by clicking Add request.
- Fill in the following fields with information about your WordPress site and hosting plan:
- Enter the domain name of your new WordPress website in the Website migration to field.
- The site URL to your WordPress admin panel is http://domain.com/wp-admin. For instance, yourwebsite.com/wp-admin
- WordPress username is the admin username used to access your WordPress administration panel.
- WordPress password is the admin password used to access your WordPress administration panel.
- Choose GoDaddy, SiteGround, HostGator, or Bluehost as your previous hosting provider. If your hosting provider isn’t listed, select Other.
4. Click Add request.
Use a Hosting Backup Service to Migrate WordPress Site
The final migration method transfers WordPress files to the new web host using the web hosting backup service.
Backups are generated on a regular basis by some hosting providers, such as Hostinger. These backups can be used to migrate your WordPress site to the new server.
If you’re migrating from a WordPress website that uses Hostinger, here’s how to download its backup using hPanel:
- Navigate to Files -> Backups after logging into hPanel.
- Hostinger creates backups on a regular basis, so you can choose between downloading an existing backup or creating a new one.
- To save an existing backup, go to Files backups, select the backup time, and download it.
- Select Generate new backup -> Proceed to save a new backup. Wait for the most recent backup to be generated. Finally, go to Files backups, find the recently created backup, and download it.
WordPress Migration FAQ
Can I Move My WordPress Site to a Different Host?
You certainly can. There are several ways to transfer your WordPress site to a new hosting provider.
How Do I Transfer My WordPress to a Different Host?
To migrate a WordPress site, copy the WordPress files and databases from the old web host to the new one.
You can do this manually via FTP or with tools like a cloning plugin, an automatic migration tool, or the web hosting company’s backup service.
Can I create a new hosting account without registering a domain name?
Yes, you can sign up for a hosting account without first registering a domain name.
Domain names and hosting are two separate services, and you are not required to register a domain name when signing up for a new host. For more information, see our guide on the distinction between a domain name and web hosting.
When purchasing hosting from some providers, the first step is to choose a domain name. If you already have a domain name, you can enter it here.
How can I check whether my website is loading from the new host?
There are a number of online tools that can tell you who is hosting a website. After transferring your website to the new host, you can use any of these tools to find out the name of the web hosting company that is hosting your website.
If you recently migrated your website and made changes to your domain name server (DNS), your site may still be loading from your old host. Changes to domain names can take up to 48 hours to fully propagate.
How to move a WordPress site with SSL/HTTPs?
Your new hosting provider will require you to install an SSL certificate. Following that, repeat the steps outlined above. Just make sure to use HTTPs in your URLs, such as https://example.com.
Conclusion
Moving a WordPress website to a new hosting provider can provide several advantages. You might be able to get a cheaper plan, better customer service, more hosting resources and features, and better server security.
Arestós hope this tutorial has made it easier for you to migrate your WordPress site. Let us know which method you prefer in the comments.